¿Necesitas enviar un PDF, un formulario u otro tipo de archivo como adjunto a tu campaña de Mailchimp? Los archivos adjuntos se gestionan de manera algo diferente con las campañas de email de Mailchimp. Aunque puedas tener la tentación de enviar un adjunto en un mensaje de correo electrónico, se trata de algo ineficiente, ya que obligas al destinatario a descargar el archivo aunque no quiera descargarlo.
En Mailchimp, en lugar de enviar el archivo adjunto a todos los destinatarios, crearás un enlace al archivo para que el destinatario haga clic en él para poder descargarlo. Básicamente, lo que necesitas hacer es almacenar el archivo en un lugar accesible a través de una URL (lo ideal es hacerlo en forma de botón que enlace con el archivo).
Adjuntar PDF en Mailchimp: ejemplo de cómo enviar un archivo adjunto
Antes de nada, debes saber que además de guardar tus archivos con Mailchimp, siempre puedes guardar los archivos que quieras adjuntar en otros servicios como Dropbox, Google Drive o similares y luego añadir su enlace en la campaña de Mailchimp.
Paso 1 – Crear el texto o botón que contendrá el enlace de descarga
Lo primero que debes hacer es crear un texto o botón que vaya a contener el enlace de descarga del archivo que deseamos adjuntar.
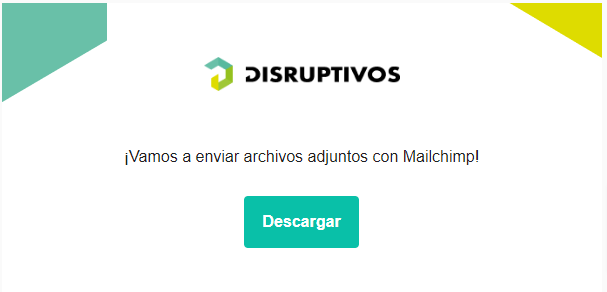
Paso 2 – Crear enlace de descarga
Si vas a incluir el enlace en un texto, subraya la parte del texto que deseas que sea el enlace y selecciona el botón de Enlace del menú de edición de texto.
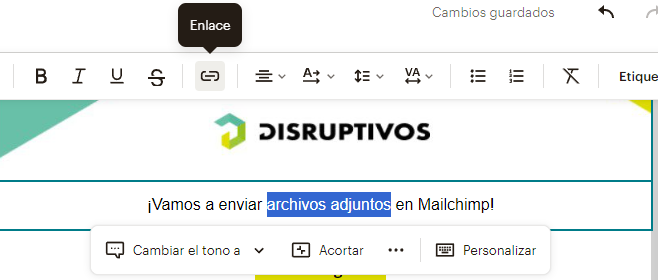
Si vas a incluir el enlace en un botón, solo tienes que seleccionar el bloque del botón dentro del maquetador de Mailchimp.
Paso 3 – Añade un archivo
Ya sea en texto o botón, cuando vayas a añadir el enlace selecciona Link to – Web para desplegar las opciones y selecciona File. Ahora elige si quieres subir tu archivo desde el gestor de archivos de Mailchimp o desde tu ordenador y haz click en Insertar.
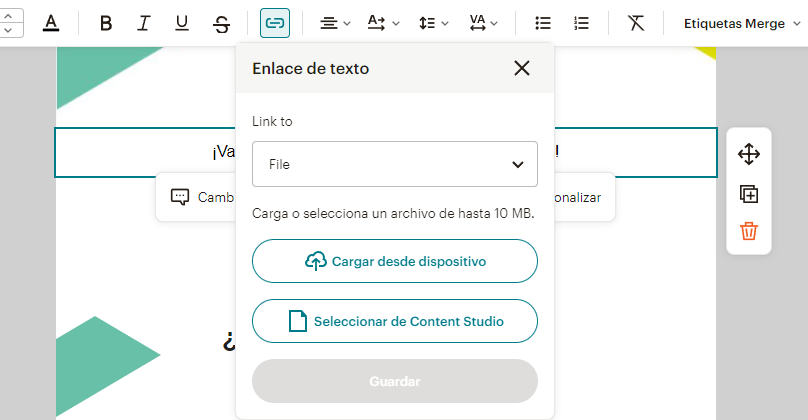
Paso 4 – ¡Tu enlace de descarga está listo!
Verás que el nombre de tu archivo aparece en el enlace o botón que acabas de crear.
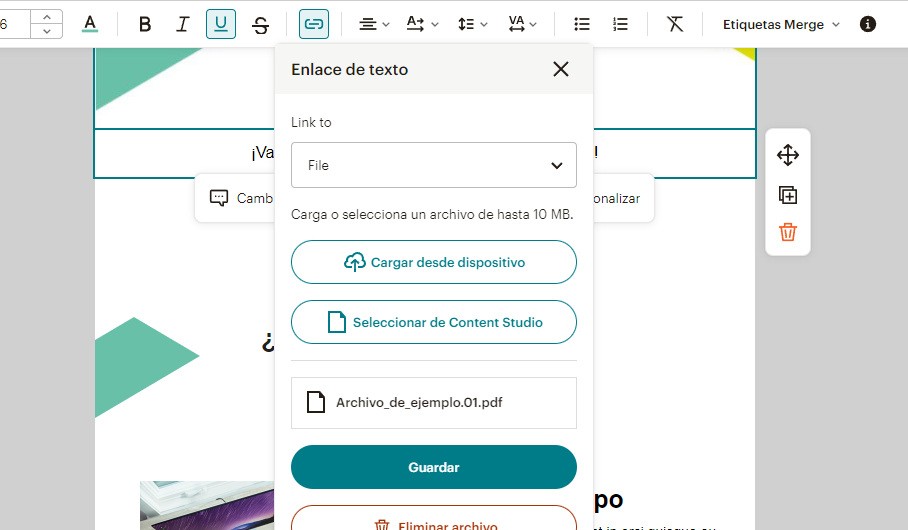
Archivos y formatos de adjuntos compatibles con Mailchimp
Mailchimp nos ofrece la libertad de poder adjuntar todo tipo de archivos como imágenes, documentos, vídeos…
Aquí va la lista con los tipos de archivos que puedes almacenar en el gestor de archivos de Mailchimp (el tamaño máximo de cada archivo es de hasta 10 MB):
| Tipo de archivo | Extensión (formato) |
|---|---|
| Archivos de texto | .txt, .csv, .log, .css, .ics |
| Archivos de imagen | .jpg, .jpe, .jpeg, .gif, .png, .bmp, .psd, .tif, .tiff, .svg, .indd, .ai, .eps |
| Archivos de documento | .doc, .docx, .rtf, .odt, .ott, .pdf, .pub, .pages, .mobi, .epub |
| Archivos de audio | .mp3, .m4a, .m4v, .wma, .ogg, .flac, .wav, .aif, .aifc, .aiff, |
| Archivos de vídeo | .mp4, .mov, .avi, .mkv, .mpeg, .mpg, .wmv |
| Archivos de hojas de cálculo | .xls, .xlsx, .ods, .numbers |
| Archivos de presentaciones | .odp, .ppt, .pptx, .pps, .key |
| Archivos de almacenamiento | .zip, .vcf |
Cuando tus destinatarios reciban la campaña de Mailchimp, podrán hacer clic en el texto que has resaltado en las instrucciones anteriores para descargar y ver el archivo adjunto. Como siempre, podrás ver cuántas personas abrieron ese archivo en el informe de campaña.
¿Todavía no tienes cuenta de Mailchimp?
Si necesitas ayuda recuerda que somos expertos en Email Marketing y podemos echarte una mano.




Yadira dice:
Muchas gracias, muy útil y bien explicado. Enhorabuena!
anna dice:
Hola! que peso máximo de archivo pdf aguanta mailchimp? no consigo cargar un pdf y no se si el error es por el peso…
gracias
Javier Moral dice:
Hola Anna, como decimos en el artículo… el tamaño máximo de cada archivo es de hasta 10 MB.
Laura dice:
Buenos días Javier,
Al adjuntar el archivo junto al texto aparece entre corchetes gallery.mailchimp.com cómo puedo hacer para que ese texto no aparezca.
Cristina dice:
Hola!
¿Y qué ocurre si alguien de tu lista te responde mandando un adjunto? Me ha pasado más de una vez y no consigo localizarlo….
Muchas gracias!