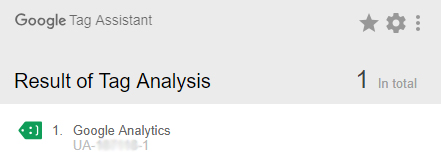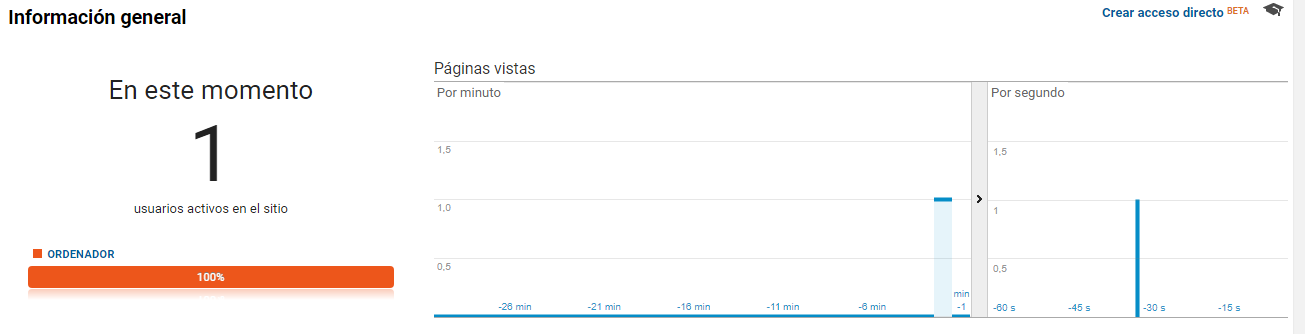Una vez que ya hemos aprendido cómo instalar Google Tag Manager es hora de ponerse manos a la obra y dar nuestros primeros pasos con esta herramienta.
Cómo implementar Analytics en Google Tag Manager
Empezaremos creando una etiqueta básica con la que haremos la implementación de Google Analytics en Tag Manager.
Primer paso: Crea tu cuenta de Analytics
Antes de ponernos a configurar la variable y etiqueta en Tag Manager tenemos que crear nuestra cuenta de Google Analytics para obtener la ID que nos hará falta más tarde.
Para ello tendrás que utilizar un correo de gmail, introducir el nombre de tu sitio web y el dominio. Si tienes alguna duda puedes seguir los pasos del support de Google y crear tu cuenta.
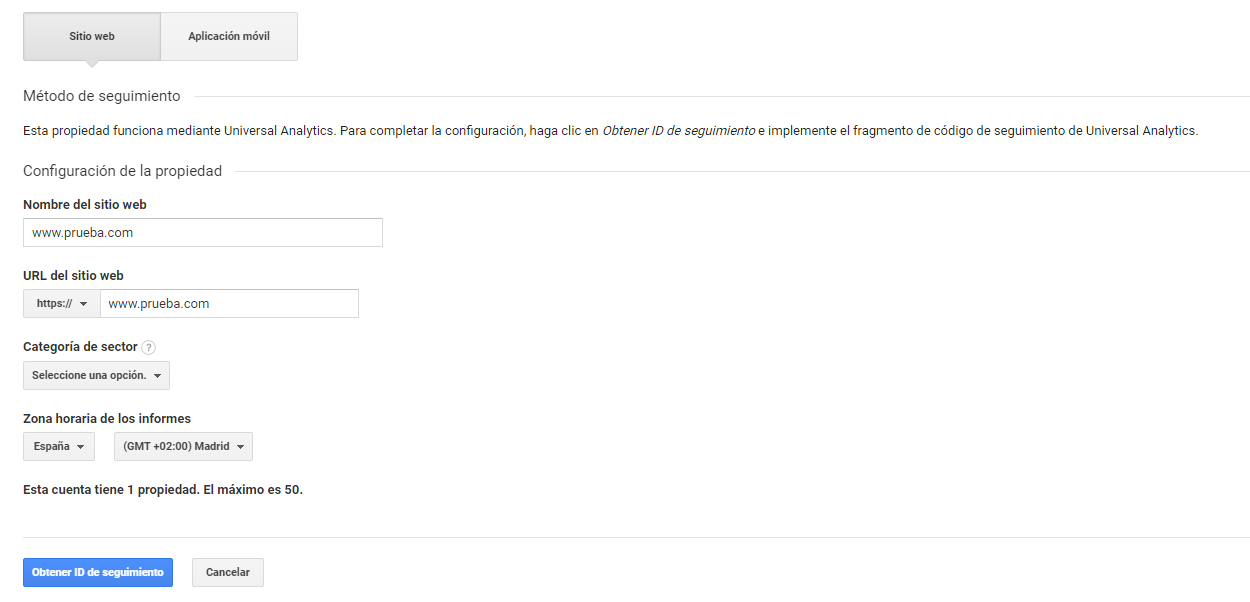
Una vez que ya hemos creado nuestra cuenta de Google Analytics e insertado nuestro sitio web, accedemos a Administrar / Configuración de la propiedad y obtenemos de ahí el ID de Seguimiento. ¡No olvides este dato, va a ser muy importante más adelante!
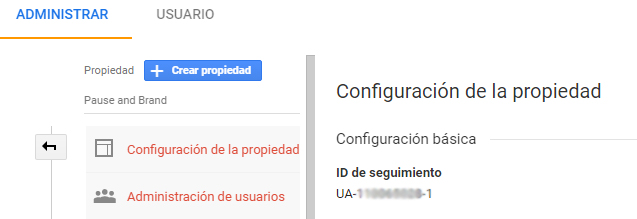
Las propiedades estándar de Universal Analytics dejarán de procesar hits a partir del 1 de julio de 2023
Por eso, es fundamental saber cambiar a GA4 de manera adecuada. ¡Deja que nosotros nos encarguemos mientras tú sigues enfocado en tu proyecto!
Segundo paso: Implementar Google Analytics en Tag Manager
¡Consideraciones a tener en cuenta! Si ya habías insertado el código de Google Analytics en el head de tu plantilla, no te olvides de quitarlo para poder seguir, de lo contrario, Google Analytics te mostrará datos erróneos y podrás sufrir algún problema de malfuncionamiento.
Activar las variables de Google Tag Manager
Es importante que activemos las variables integradas. Por defecto, Tag Manager solo nos proporciona las variables: Event, Page Hostname, Page Path, Page URL y Referrer.
Es importante que añadamos las siguientes variables para poder crear reglas y condiciones basadas en clicks en elementos y urls, envíos de formularios, profundidad de scroll, etc.
Variables de Clicks
- Click Element
- Click Classes
- Click ID
- Click Target
- Click URL
- Click Text
Variables de formularios
- Form Element
- Form Classes
- Form ID
- Form Target
- Form URL
- Form Text
Otras Variables
- Debug Mode
- Scroll Depth Threshold
- Scroll Depth Units
- Scroll Direction
A la hora de instalar Google Analytics en Tag Manager vamos a crear una variable constante para que cada vez que creemos una etiqueta de página vista, evento o transacción, esta métrica que se va a generar se envíe siempre a nuestra propiedad de Google Analytics. ¿pero qué es una variable constante? Es una variable que siempre vamos a indicar en la creación de este tipo de etiquetas, así evitaremos tener que insertar la ID de Google Analytics cada vez que creemos una etiqueta nueva.
Una vez que hemos activado las variables predeterminadas, es hora de ponerse manos a la obra.
Video-tutorial: Cómo crear la variable constante Google Analytics en Tag Manager
Una vez que ya tenemos creada nuestra variable constante, es hora de crear la primera etiqueta de “Páginas vistas”. Esta etiqueta mandará la información básica a nuestros reportes de Analytics y también es importante configurarlo correctamente.
Video-tutorial: Cómo crear la etiqueta de Google Analytics en Tag Manager
Tercer paso: Comprobar que Google Analytics se ha instalado correctamente.
Para asegurarnos de ello vamos a realizar dos pasos:
- Comprueba que Tag Assistant detecta correctamente la etiqueta de Google Analytics. Recuerda que Tag Assistant es una herramienta que nos ayudar a detectar las etiquetas implementadas en nuestra web.

- Utiliza el informe de “Tiempo real” de Analytics para comprobar que se envía el hit de página vista mientras navegas por tu página web.Una vez que ya hemos confirmado en el Tag Assistant y en el «Informe en Tiempo Real» que todo está en orden, es hora de celebrar y empezar a medir.